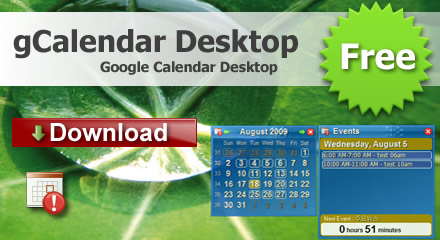If you have upgraded from an earlier version of the plugin, any existing Kindle for Mac/PC keys will have been automatically imported, so you might not need to do any more configuration. In addition, on Windows and Mac, the default Kindle for Mac/PC key is added the first time the plugin is run. Continue reading for key generation and management instructions.
Creating New Keys:
On the right-hand side of the plugin’s customization dialog, you will see a button with an icon that looks like a green plus sign (+). Clicking this button will open a new dialog prompting you to enter a key name for the default Kindle for Mac/PC key.
Unique Key Name: this is a unique name you choose to help you identify the key. This name will show in the list of configured keys.
Click the OK button to create and store the Kindle for Mac/PC key for the current installation of Kindle for Mac/PC. Or Cancel if you don’t want to create the key.
New keys are checked against the current list of keys before being added, and duplicates are discarded.
Deleting Keys:
On the right-hand side of the plugin’s customization dialog, you will see a button with an icon that looks like a red “X”. Clicking this button will delete the highlighted key in the list. You will be prompted once to be sure that’s what you truly mean to do. Once gone, it’s permanently gone.
Renaming Keys:
On the right-hand side of the plugin’s customization dialog, you will see a button with an icon that looks like a sheet of paper. Clicking this button will prompt you to enter a new name for the highlighted key in the list. Enter the new name for the encryption key and click the OK button to use the new name, or Cancel to revert to the old name..
Exporting Keys:
On the right-hand side of the plugin’s customization dialog, you will see a button with an icon that looks like a computer’s hard-drive. Use this button to export the highlighted key to a file (with a ‘.der’ file name extension). Used for backup purposes or to migrate key data to other computers/calibre installations. The dialog will prompt you for a place to save the file.
Linux Users: WINEPREFIX
Under the list of keys, Linux users will see a text field labeled “WINEPREFIX”. If you are using the Kindle for PC under Wine, and your wine installation containing Kindle for PC isn’t the default Wine installation, you may enter the full path to the correct Wine installation here. Leave blank if you are unsure.
Importing Existing Keyfiles:
At the bottom-left of the plugin’s customization dialog, you will see a button labeled “Import Existing Keyfiles”. Use this button to import existing ‘.k4i’ key files. Key files might come from being exported from this plugin, or may have been generated using the kindlekey.pyw script running under Wine on Linux systems.
Once done creating/deleting/renaming/importing decryption keys, click Close to exit the customization dialogue. Your changes wil only be saved permanently when you click OK in the main configuration dialog.
No cateLaptop battery care and use instructions
Your new laptop battery comes in a discharged condition and must be charged before use (refer to your computer manual for charging instructions). Upon initial use (or after a prolonged storage period) the battery may require two to three charge/discharge cycles before achieving maximum capacity.
Some tips :
- Don’t remove battery from your laptop ,even laptop battery will not be in use for a month or longer.
- Don’t DO fully discharge, it will hurt your laptop battery.
- Charge battery as soon as possible.
eReader Keys
If you have upgraded from an earlier version of the plugin, any existing eReader (Fictionwise ‘.pdb’) keys will have been automatically imported, so you might not need to do any more configuration. Continue reading for key generation and management instructions.
Creating New Keys:
On the right-hand side of the plugin’s customization dialog, you will see a button with an icon that looks like a green plus sign (+). Clicking this button will open a new dialog for entering the necessary data to generate a new key.
Unique Key Name: this is a unique name you choose to help you identify the key. This name will show in the list of configured keys. Choose something that will help you remember the data (name, cc#) it was created with.
Your Name: This is the name used by Fictionwise to generate your encryption key. Since Fictionwise has now closed down, you might not have easy access to this. It was often the name on the Credit Card used at Fictionwise.
Credit Card#: this is the default credit card number that was on file with Fictionwise at the time of download of the ebook to be de-DRMed. Just enter the last 8 digits of the number. As with the name, this number will not be stored anywhere on your computer or in calibre. It will only be used in the creation of the one-way hash/key that’s stored in the preferences.
Click the OK button to create and store the generated key. Or Cancel if you don’t want to create a key.
New keys are checked against the current list of keys before being added, and duplicates are discarded.
Deleting Keys:
On the right-hand side of the plugin’s customization dialog, you will see a button with an icon that looks like a red “X”. Clicking this button will delete the highlighted key in the list. You will be prompted once to be sure that’s what you truly mean to do. Once gone, it’s permanently gone.
Renaming Keys:
On the right-hand side of the plugin’s customization dialog, you will see a button with an icon that looks like a sheet of paper. Clicking this button will promt you to enter a new name for the highlighted key in the list. Enter the new name for the encryption key and click the OK button to use the new name, or Cancel to revert to the old name..
Exporting Keys:
On the right-hand side of the plugin’s customization dialog, you will see a button with an icon that looks like a computer’s hard-drive. Use this button to export the highlighted key to a file (with a ‘.b63’ file name extension). Used for backup purposes or to migrate key data to other computers/calibre installations. The dialog will prompt you for a place to save the file.
Importing Existing Keyfiles:
At the bottom-left of the plugin’s customization dialog, you will see a button labeled “Import Existing Keyfiles”. Use this button to import existing ‘.b63’ key files that have previously been exported.
Once done creating/deleting/renaming/importing decryption keys, click Close to exit the customization dialogue. Your changes wil only be saved permanently when you click OK in the main configuration dialog.
No cateOther Product
Protect Laptop Battery
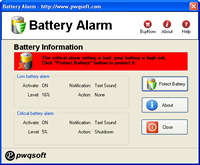
Google Calendar Desktop